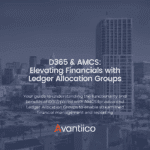
- (619) 483-4180
- info@avantiico.com
Shop by Role
Product Selection Tools
Evaluation Guides
Readiness Overview
Identifying Stakeholders
Managing Expectations
Prepare to be Prepared
Upgrade Services
Project Management
Roadmap Services
Data Migration
Data & Analytics
Avantiico Industry Solutions
Explore by Business Need
Avantiico Industry Solutions
Microsoft Platforms
Licensing & Pricing Options
Our Partners
Careers
Avantiico Academy Program
Browse Roles
About Avantiico
Events & Webinars
Core Services
Core Solution Areas

The Microsoft Dynamics AX/D365 Support Team at Avantiico is focused on solving our client’s problems, from daily issues to large and more complex problems. Cindy is a true AX veteran and hold 20 years dedicated Senior Consulting experiences for Microsoft Dynamics AX Software.
Often a single report is run multiple different ways by a user. AX 2012 allows the user to save the report queries so the next time the report needs to be generated for a specific query the user can select the saved query rather than re-enter the tables, fields, and selection criteria.
* Note that this functionality is user specific and not a global change.
To save a report query, do the following:
From the report being generated, after clicking on the Select button and entering the selection criteria, click on the Modify button→ Save as:

Give the report query a name then click OK.

In the future when generating the report, even after running for different criteria, the user can retrieve the saved query. This can be done by clicking on the Select button then selecting the saved query from the Select query lookup.

The selected tables, fields and selection criteria will populate from the saved query:


Go to File→ Tools→ Options

Click on the Status bar link then mark the checkboxes for the fields to see on the Status bar.
* Note that the selections are user specific, not global changes.

Click on the Close button then view the Status bar for changes made.
In the screenshot below, “90+2000” has been entered in the journal line Credit field.

After tabbing out of the field, AX has performed the calculation and saved the value as 2,090:

That’s it for Tip #4!
In the below screenshot, seven question marks (???????) have been entered in the Customer account query field. AX searches for and returns all Customer accounts with exactly 7 characters.

For additional advanced filtering and querying options please visit this Technet link.
Did these tips help achieve the results you were expecting? Do you have any tips to add? Write a comment below and let us know!

Introduction Microsoft Dynamics 365 is receiving its first pricing update in over five years. This adjustment is not just a change in

We’re excited to announce the latest release of 3PL Billing Automation Solution enhancements, the WMS agnostic add-on designed for Microsoft Dynamics 365
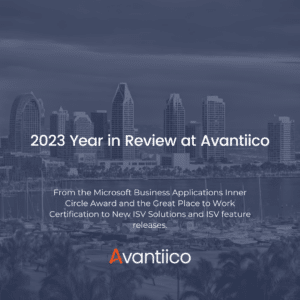
Introduction 2023 was a big year at Avantiico. We were awarded the 2023-2024 Microsoft Business Applications Inner Circle award, achieved the Great
600 B Street, Suite 300, San Diego, CA 92101 | (619) 483-4180 | info@avantiico.com
Discover how Avantiico helps you improve business processes, provide customers with a seamless experience and transform the way you do business.
Discover how Avantiico helps you improve business processes, provide customers with a seamless experience and transform the way you do business.