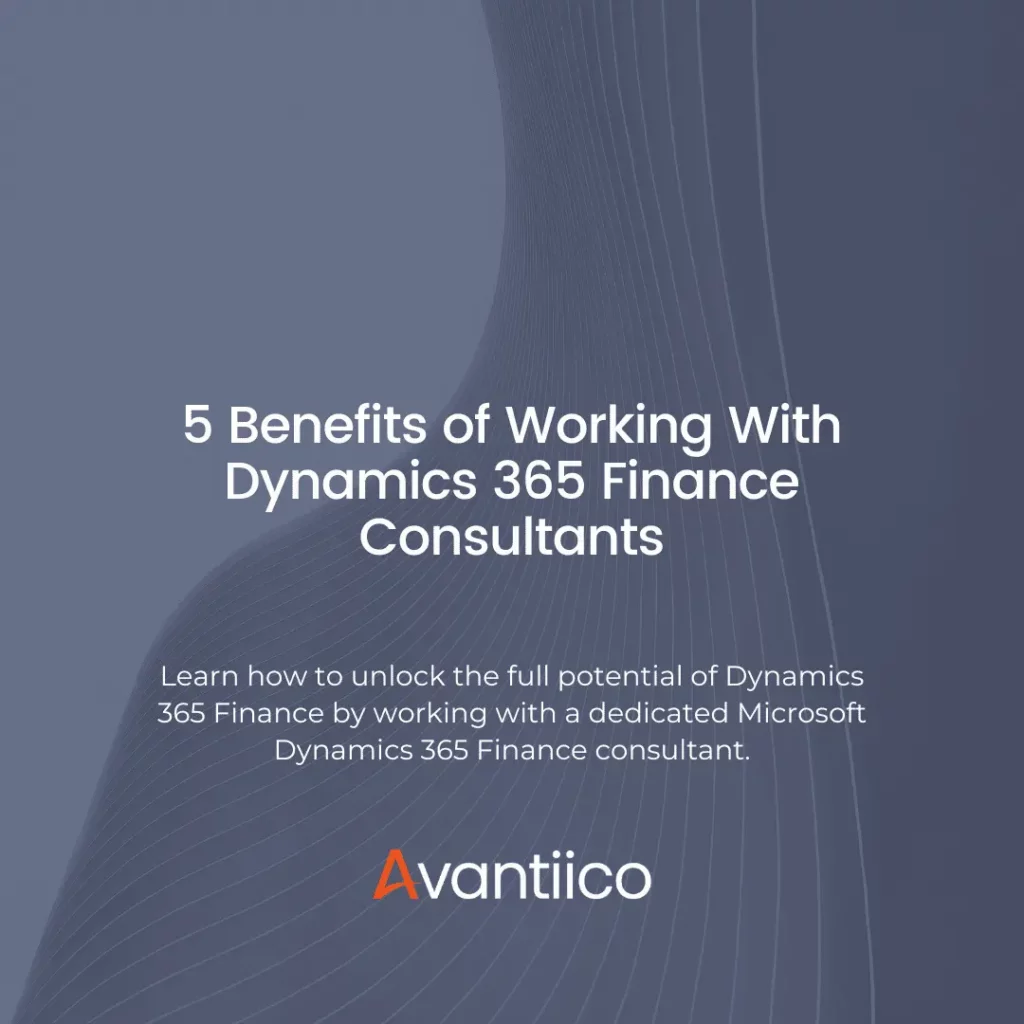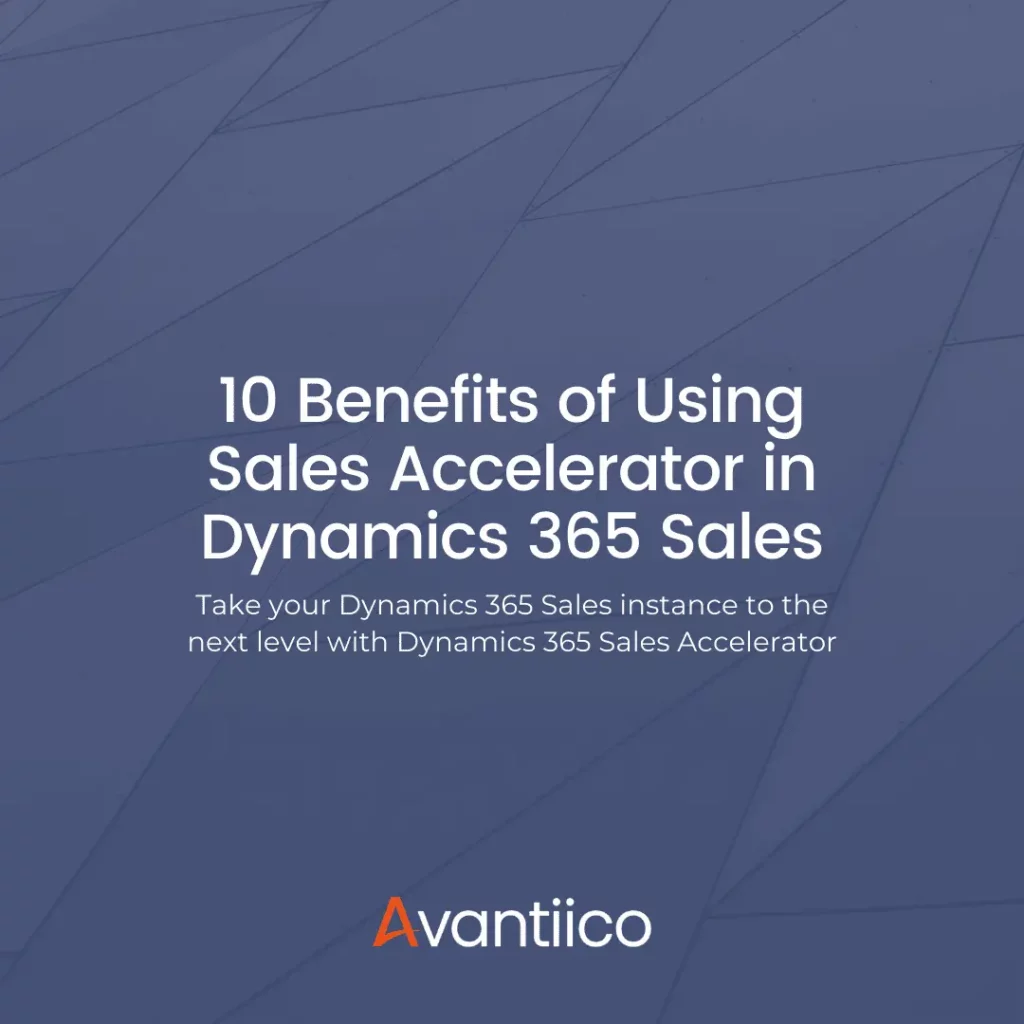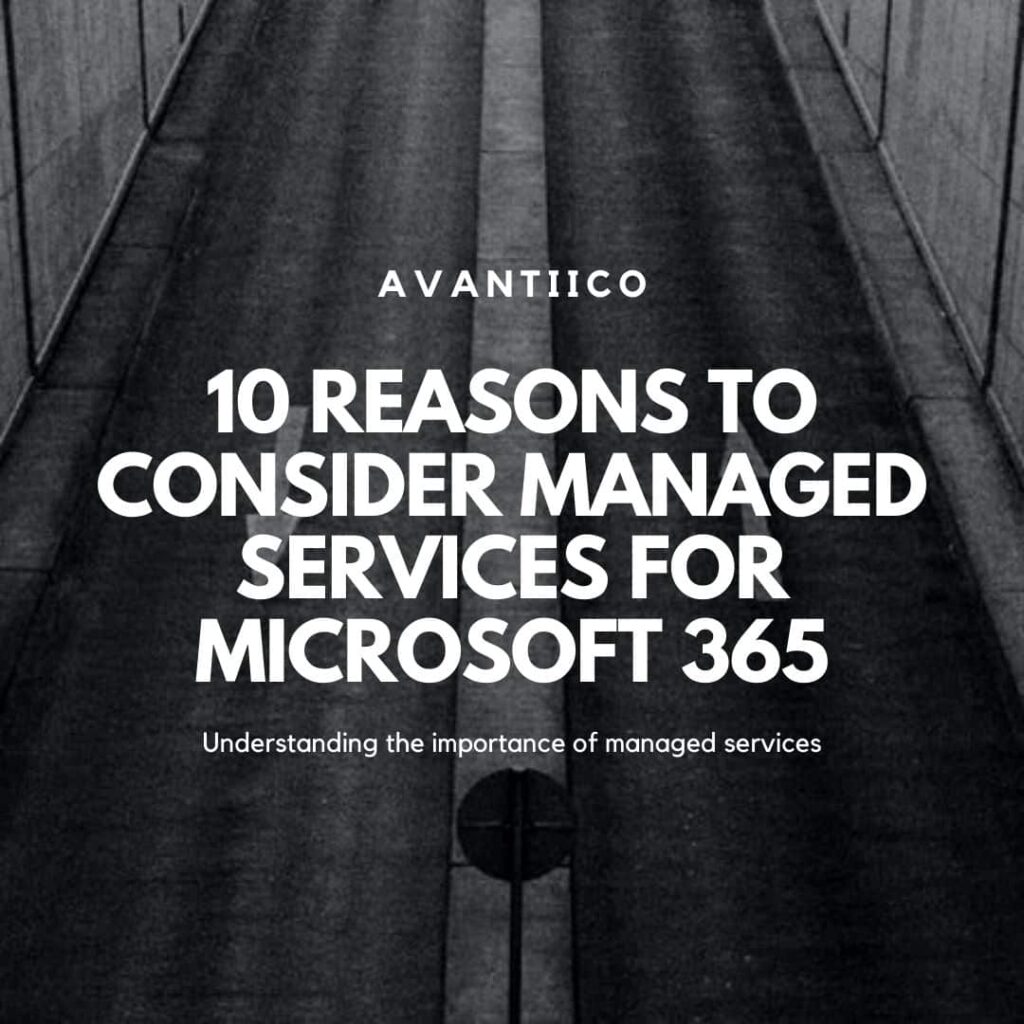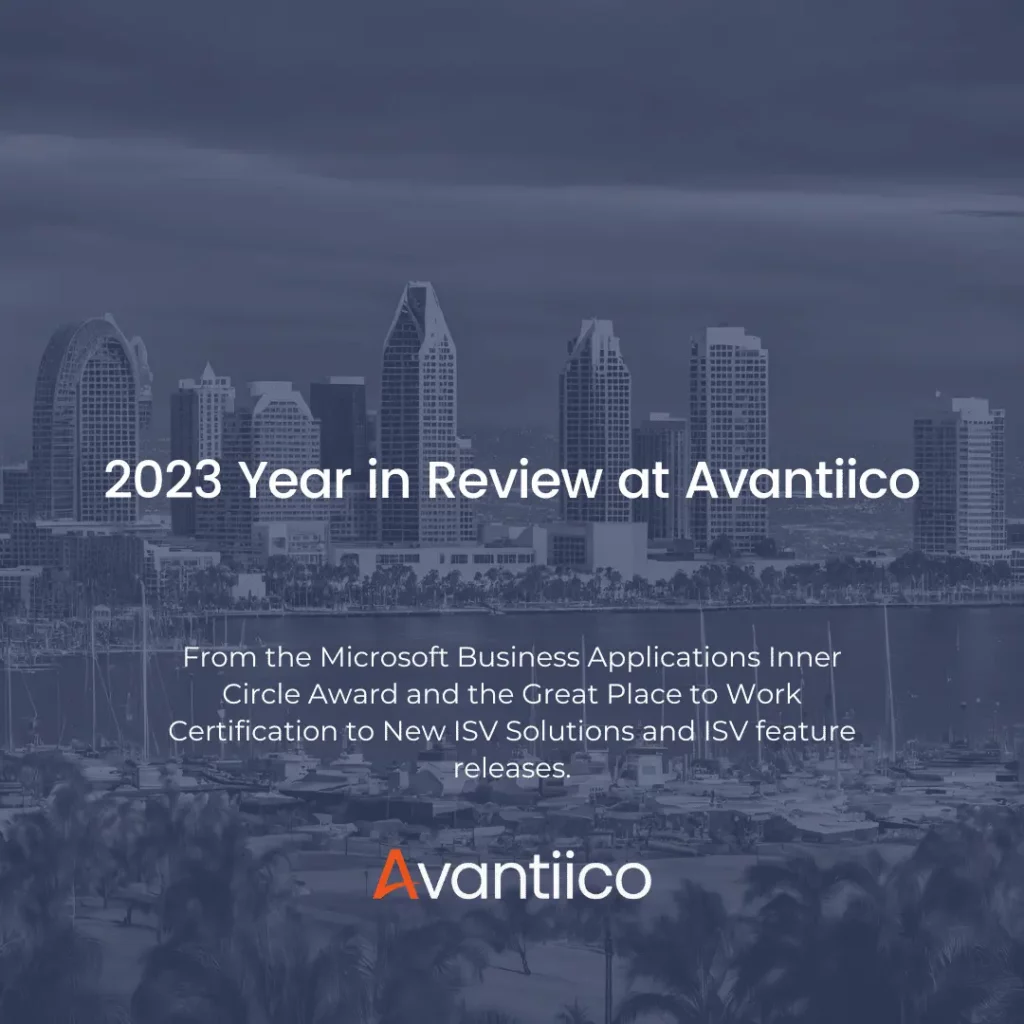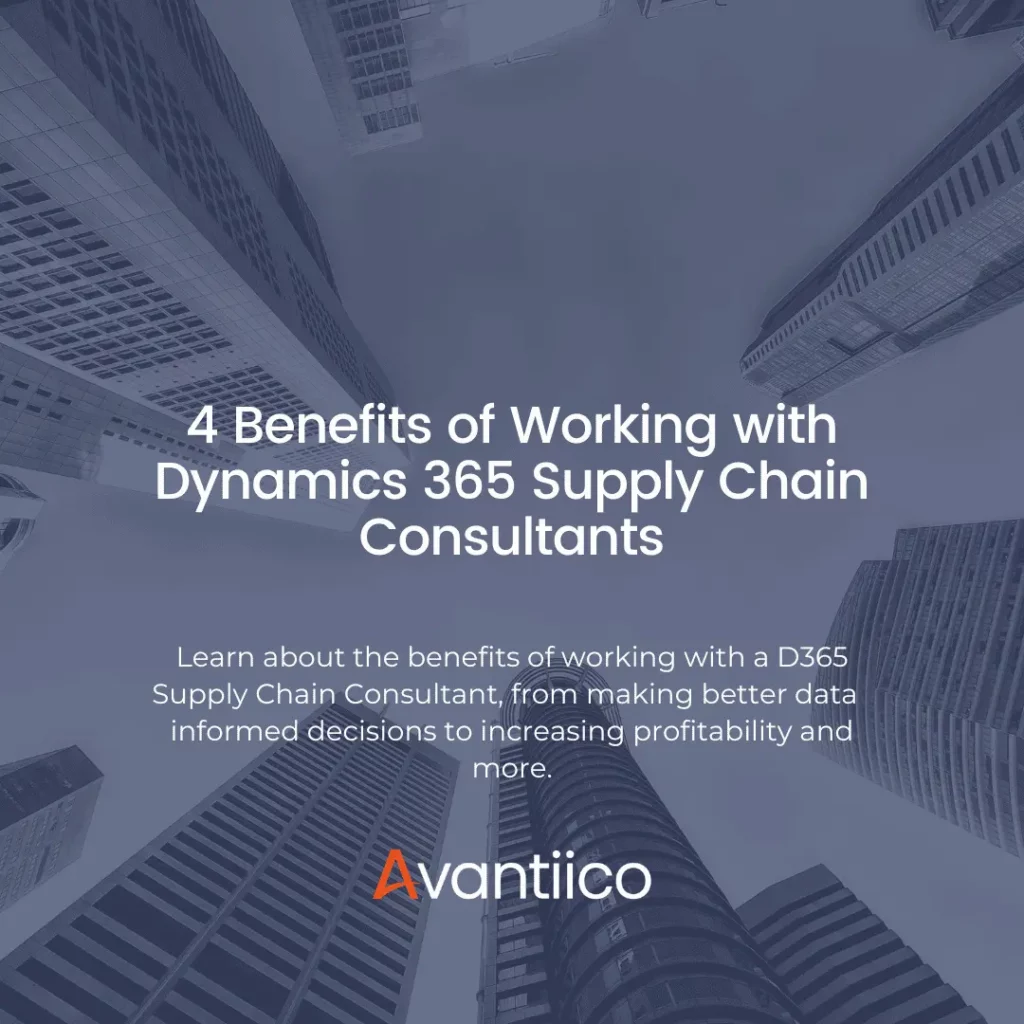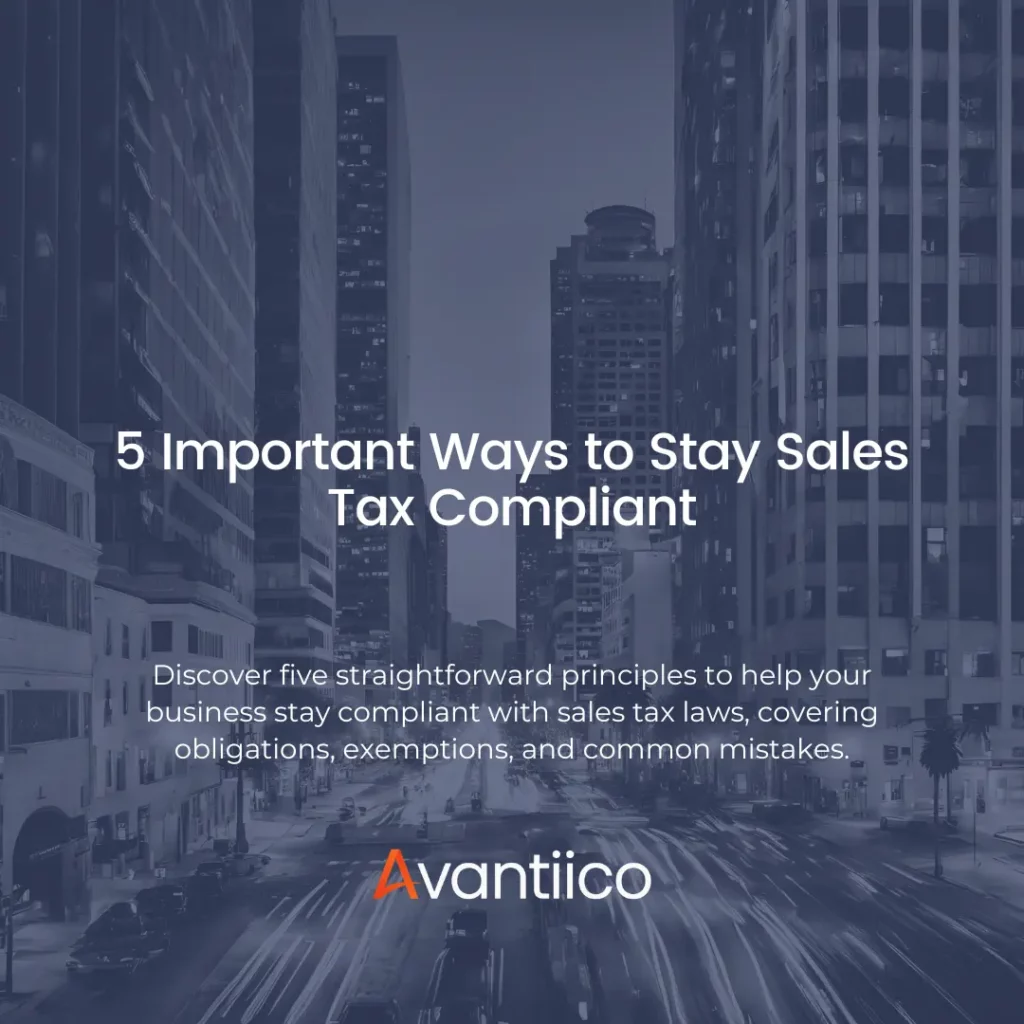5 Quick User Tips and Tricks for Dynamics AX 2012
Tip #1: Have Report Queries for Common Report Selections
Often a single report is run multiple different ways by a user. AX 2012 allows the user to save the report queries so the next time the report needs to be generated for a specific query the user can select the saved query rather than re-enter the tables, fields, and selection criteria.
* Note that this functionality is user specific and not a global change.
To save a report query, do the following:
From the report being generated, after clicking on the Select button and entering the selection criteria, click on the Modify button→ Save as:

Give the report query a name then click OK.

In the future when generating the report, even after running for different criteria, the user can retrieve the saved query. This can be done by clicking on the Select button then selecting the saved query from the Select query lookup.

The selected tables, fields and selection criteria will populate from the saved query:

Tip #2: Personalize the Status Bar to Add or Remove Fields

Go to File→ Tools→ Options

Click on the Status bar link then mark the checkboxes for the fields to see on the Status bar.
* Note that the selections are user specific, not global changes.

Click on the Close button then view the Status bar for changes made.
Tip #3: Perform Simple Math Calculations (+, -, *, /) in a Numeric Fields in Forms
In the screenshot below, “90+2000” has been entered in the journal line Credit field.
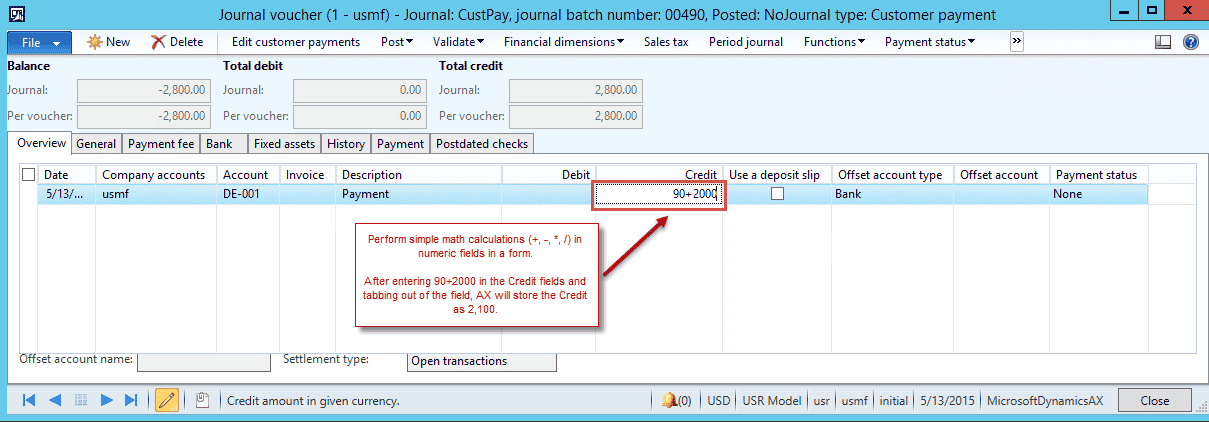
After tabbing out of the field, AX has performed the calculation and saved the value as 2,090:

Tip #4: Use the Shortcut CTRL + T to Export a Form to Excel.
That’s it for Tip #4!
Tip #5: Use Question Marks (?) in Filtering and Querying Fields to Search for the Exact Amount of Unknown Characters.
In the below screenshot, seven question marks (???????) have been entered in the Customer account query field. AX searches for and returns all Customer accounts with exactly 7 characters.

For additional advanced filtering and querying options please visit this Technet link.